
「アトリエもりのさと」では美術系の高校や大学受験の指導もしています。
今回は、美術系大学を受験する生徒さんが使用しする資料の制作風景を紹介します。
使用している機材は基本的に私が作家として使用している機材になります。
ちなみにいないとは思いますが、これから説明する機器で写真を撮影や画像編集だけしたい方がいましたら、授業としてすることも出来ます。
今回の生徒さんの場合、A4の用紙数枚にに自分の高校生活や美術の活動についてなどの資料を学校に提出します。
作業としては、作品の撮影と撮影データの調整、資料(簡単なポートフォリオ)の制作です。
案外、大学でもデザイン系ではなく、アート系だと、ポートフォリオの制作について教わることがない場合があります。
今回は大雑把な流れを説明するので、そういう方にも参考になれば幸いです。
実は平面作品の撮影は難しい

上の画像は、生徒さんが制作した木炭デッサンですが、実は、平面作品の撮影は難しい作業です。
その理由は、画面に当たる光を均一にしなければならないためです。
光が均一でないと、影のグラデーションが生まれてしまい、作品の見た目が変わってしまいます。
また、光の均一さを人の目で判断するのは難しいため、専用の機材を使って測定する必要があります。
【画面に当たる光を測る機材「照度計」】
そのため、上記の照度計を使い、計器を画面の四隅や中央に当てて光の照度を測る必要があります。
セパレート式の照度計は、手元で数値を確認できるため、便利です。
使用時には「×10」という単位に設定し、数値に差がなければ問題ないと思います。
また、照明の角度などにも注意が必要ですが、光の反射を気にしない場合、照度計で測定し、数値が安定していれば問題ないでしょう。
【平面撮影用の大雑把なカメラの設定】
カメラの設定について詳しく説明すると長くなるので、ポイントだけに絞って書きます。
詳細はGoogleなどで検索すると、丁寧に解説しているサイトが見つかると思います。
- カメラは必ず三脚を使用する
- レンズは、可能であればマクロレンズを使用する
- 撮影モードは「絞り優先」
- 絞り値(F値)は、最も鮮明に撮影できる設定にする(Fの数値が高くなるとより鮮明なります)
- ISO感度は可能な限り低く設定する
- 上記の設定により、シャッタースピードが非常に遅くなるため、タイマーかリモコンを使って撮影する(撮影中にカメラに触れないようにする)
- 撮影中に動くと、床の振動で写真がブレる可能性があるため、撮影中は静止する
大まかには以上です。
ちなみに、撮影した画像が多少暗くても、鮮明に撮れていれば、画像編集ソフトで調整できるので問題ありません。
↓教室で使用している機材
ライトボックスを使った立体作品の撮影など

小さな立体作品は、「ライトボックス」を使用すると真っ白な背景で撮影できます。
撮影用のライトボックスは、小さなスタジオのようなもので、周囲から均一な光を当てることで影を抑え、商品や小物などを美しく撮影できる装置です。
箱の中にはLEDライトが搭載されています。
私は下のAmazonベーシックのライトボックスを使用しています(折りたたみ可能です)。
市販されている中ではかなり大きい方ですが、他社より値段は安く、数年前のセールで購入しました。
立体については以下の点にとりあえず気をつけましょう。
- 基本的に作品の背景が何もない方が見やすい(背景紙とスタンドがあるといい)
- 背景紙を使用する場合はマットな物を使うと反射しないので無難
- 背景紙は布製だとシワが寄ったりするので、PVC(プラ製)のものがお勧め
- カメラの撮影モードは「F値(絞り)優先」
- ライトボックスに入れての撮影であれば、マクロレンズで問題ないが、マクロレンズは奥行きがある大きいものに関しては、カメラのピントの合う幅(被写界深度)が狭くなるので注意しましょう。
撮影した写真の編集の注意点
撮影した作品の写真は色や明るさ、余白の大きさを編集します。
使用するソフトの理想としては「Adobe Photoshop」ですが、フリーの写真編集などを使用するといいと思います
私は古いフォトショプ(CS4)を使用しています。
ちなみに、最新版のPhotoshopはサブスクでしか購入できないのと、撮影した作品の編集をするだけであれば多機能過ぎるのでお勧めしません。
【2つ注意点】
①解像度(dpi)を印刷用の設定にする
②カラーをRGBからCMYKへ変更(結構変更しないで使用はできる)
①解像度(dpi)を印刷用の設定にすること。
印刷用の解像度(dpi)に設定できるソフトが必要になります。
一般的な画像は72dpiで、ディスプレイ表示用の画質なので解像度が低く、そのまま印刷するとディスプレイで見たときよりも粗く印刷されます。
印刷用の解像度は150~300dpiが一般的で、私は300dpiに設定しています。
ちなみに、漫画の原稿などはさらに高い数値になります。
②カラー設定をRGBからCMYKに変更すること※
カラー設定でディスプレイ用のRGB(レッド、グリーン、ブルーの光の三原色)から、印刷用のCMYK(シアン、マゼンタ、イエロー、ブラックの印刷用の色)に変更する必要があります。
ただし、これは設定しなくても、大体のソフトが自動的に対応や変換を行ってくれると思います。※
しかし、まれに大きく色が変化してしまうこともあるため、印刷用のデータはCMYKに変換して明るさや色調を調整する方が無難です。
資料制作では、レイアウトの基本を知っているかどうかで出来栄えが大きく変わる
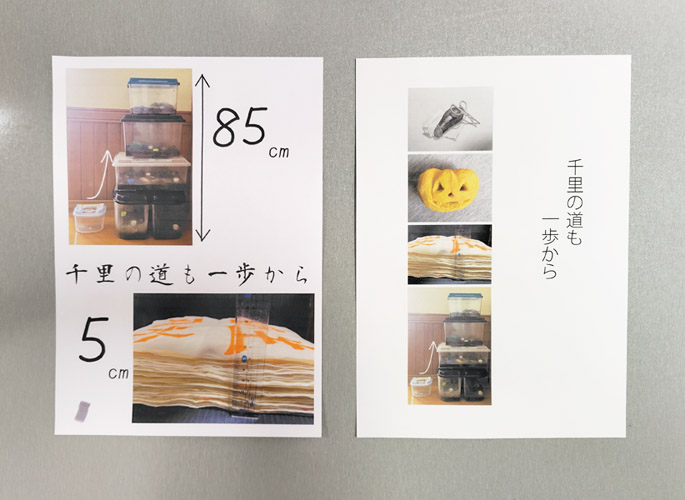
左:生徒さんが最初に作ったもの 右:説明用に講師が作ったもの
上の資料の構成は最終的には使用していませんが、表紙を想定したものでした。
画像の右側は、元の生徒さんが作ったものを元に、表紙としてのレイアウトを意識して講師がなんとなく作成したものです。
印刷用資料は、生徒さんが使用しているソフトの関係で、「アイビスペイント(PC版)」を使って制作しました。
アイビスペイントでも印刷用データを制作できますが、編集機能には限界があるためお勧めしません。
私は古い「Illustrator(CS4)」を使用していますが、経験的に「CLIP STUDIO」、「PowerPoint」などでも出来ると思います。
ちなみに、Illustratorの最新版はサブスクでしか購入出来ないのと、多機能すぎるのでポートフォリオ制作のためだけに購入するのはお勧めしません。
また、使用したことがないですが、無料で使用出来るソフトの「Inkscape」などもいいみたいです。
レイアウトの基本を理解しているかどうかで、完成度に非常に大きな差が出ます。
詳しくはYouTubeなどで解説している方が多いと思うので、簡単にポイントをまとめます。
【レイアウトのポイント】
- 外側の余白を大きく取る
- 文字の大きさやフォントの種類を増やしすぎない
- 文字や写真の角、中心、余白を整えて、感覚的に決めない
- ディスプレイだけで判断せず、実際に印刷してどう見えるかを確認する
- アンダーラインや枠、グラフなどを使って、情報にメリハリをつけて見やすくする
今回の内容は以上となります。
レイアウトのより具体的な例については、別のブログか今後このブログ内に増やしたいと思います。
ちなみに、生徒さんが実際に使用した資料については受験後に公開したいと思います。









![CLIP STUDIO PAINT PRO Ver.3.0 買い切り版パッケージ [Windows / macOS]|【総ページ数360ページのスタートアップガイド付属】](https://m.media-amazon.com/images/I/41DGrq1DcyL._SL160_.jpg)

